In the NFT boom of 2021, most of the crypto community focused on the Ethereum blockchain, where wallet apps such as Metamask and Rainbow predominate. More recently, other blockchains such as Solana have attracted a surge of interest, with DeFi volume, art and collectible mints, and user attention drawn to the chain’s ease of use, speed, and low transaction costs.
If you are interested in diving into the world of Solana, the first thing you’ll need is a wallet! A wallet secures your valuable cryptocurrencies and NFTs and enables you to interact with the broad, vibrant web3 ecosystem. If you’re exploring the world of Solana, the leading wallet app is Phantom Wallet, which is available for desktop computers and mobile phones. Here’s our handy guide on how to get started with Phantom Wallet, which now supports Ethereum and Polygon as well.
Phantom is a non-custodial wallet and browser extension that can manage digital assets and interact with smart contracts and digital applications. Non-custodial means that it doesn’t hold your assets in a central repository—you hold them by being in control of a couple of bits of secret information. Unlike when you keep your country’s native currency in a bank account, you’re in charge of keeping the assets in your Phantom wallet secure, just like you need to keep your physical wallet or purse safe from pickpockets when you’re out and about.
Let’s start by learning how to set up your Phantom wallet on your mobile device and computer.
Desktop Setup
It’s important to be sure that you’re downloading cryptocurrency apps and browser extensions directly from their own websites or on authorized app stores, as malicious actors can set up copies that will steal your assets.
Go to Phantom Wallet’s download site and select your browser. Phantom supports a number of popular browsers, including Chrome, Firefox, Edge, and Brave.
Then, follow the steps in your browser’s respective extension store to install Phantom Wallet. After installation, Phantom will open up in a new tab in your browser.
Now, you’ll want to click on the “Create New Wallet” button. It will ask you to create a secure password—this password is used to unlock the wallet app on this browser and device.
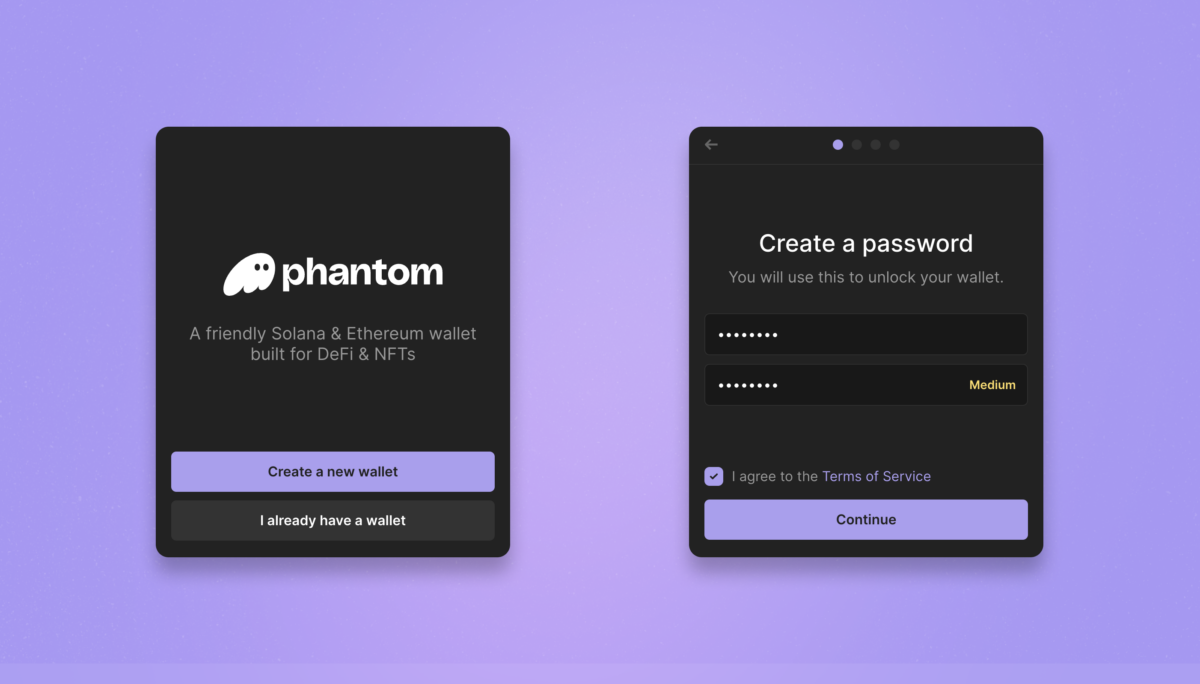
You can store this password in a password manager if you need to, but just like any password, it’s always best to create a secure one that is also easy for you to remember—and to change it regularly.
Enter your password and click “Continue.”
Then, Phantom Wallet will give you your Secret Recovery Phrase. This is also known as a seed phrase, and this phrase is basically like the keys to your car: anyone who has this phrase can load it up into Phantom or another wallet and access—and spend—your funds!
If you lose this phrase, you lose access to your funds. Neither Phantom, the Solana network, nor anyone else can recover them for you, so write that phrase down on paper (or something more durable!) and keep it somewhere secure. If your computer dies or you want to load your wallet up on a new device, you’ll need that seed phrase. Unlike the password that unlocks your Phantom wallet, a seed phrase should never be kept in a password manager or stored anywhere digitally!
Once you’ve written down (and double-checked) your seed phrase, click “Continue.”
Now, to access your Phantom wallet when you’re next in your browser, click the puzzle piece in the upper right of the browser to view your extensions, then click the Phantom logo.
Mobile Setup
Phantom Wallet is available on Android and iOS phones. Like on the desktop, be sure you are getting the official and authorized version of the app—again, go to Phantom’s download site and select the App Store that corresponds to your device to download.
Follow the usual steps on your mobile device to download and install the app, then open it—and you’ll see the onboarding screen to set up a new wallet.
If you’d like to create a separate phone wallet from the one you have on your desktop, choose “Create New Wallet” and go through the steps.
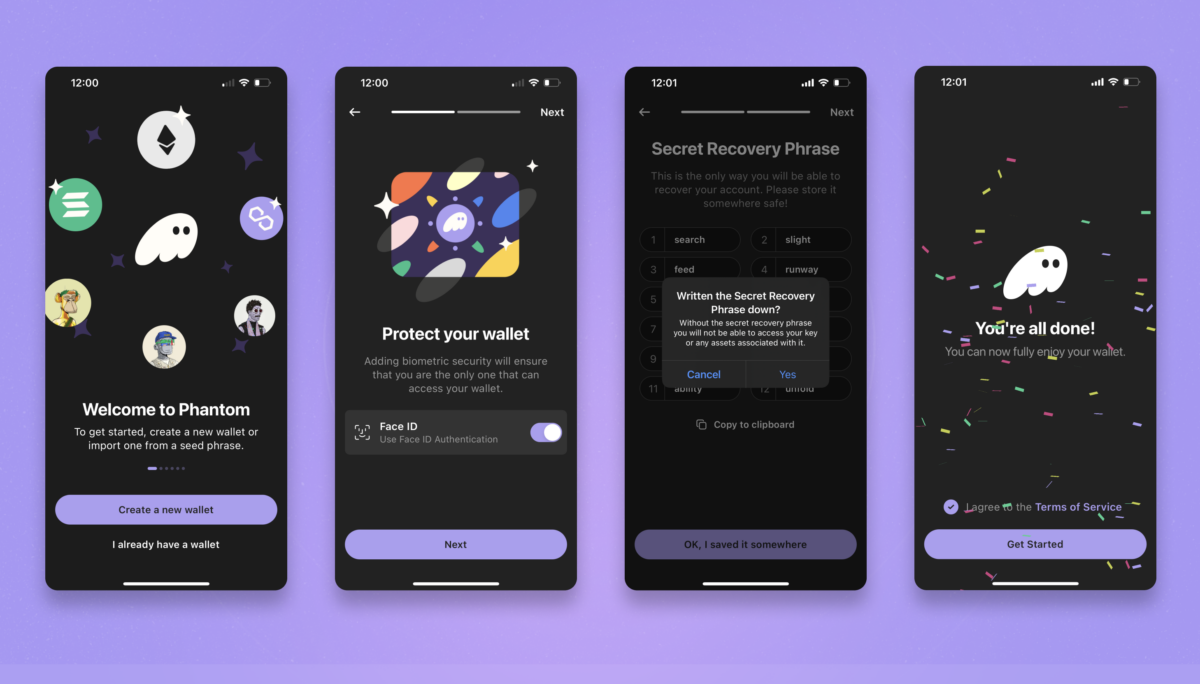
Phantom will then prompt you to turn on biometric security such as Face ID or fingerprint access if your device supports this. You can also set Phantom up to unlock using your phone’s native unlock features, like PIN or pattern.
Once this is set, Phantom will present you with your seed phrase. Again, write this down on paper, and don’t record it digitally or put it into a password manager!
If you prefer, you can also use the same wallet you created on your desktop computer in your Phantom phone app. Just select “I already have a wallet” and enter your seed phrase when it asks.
Basic Settings
Now is a good time to have a poke around Phantom—whether you’ve set it up on desktop, mobile, or both—and explore its settings. Their website is a great resource if you’re confused. But there are a few basic settings that it’s good to locate for yourself before you do anything else.
One is your public address: this is a long string of numbers and letters that you can share with people so they can send you money. In the mobile app, for example, you can access your public address by tapping on the square in the upper right of the home screen. It says “Solana,” and there’s a little button to copy it to the clipboard.
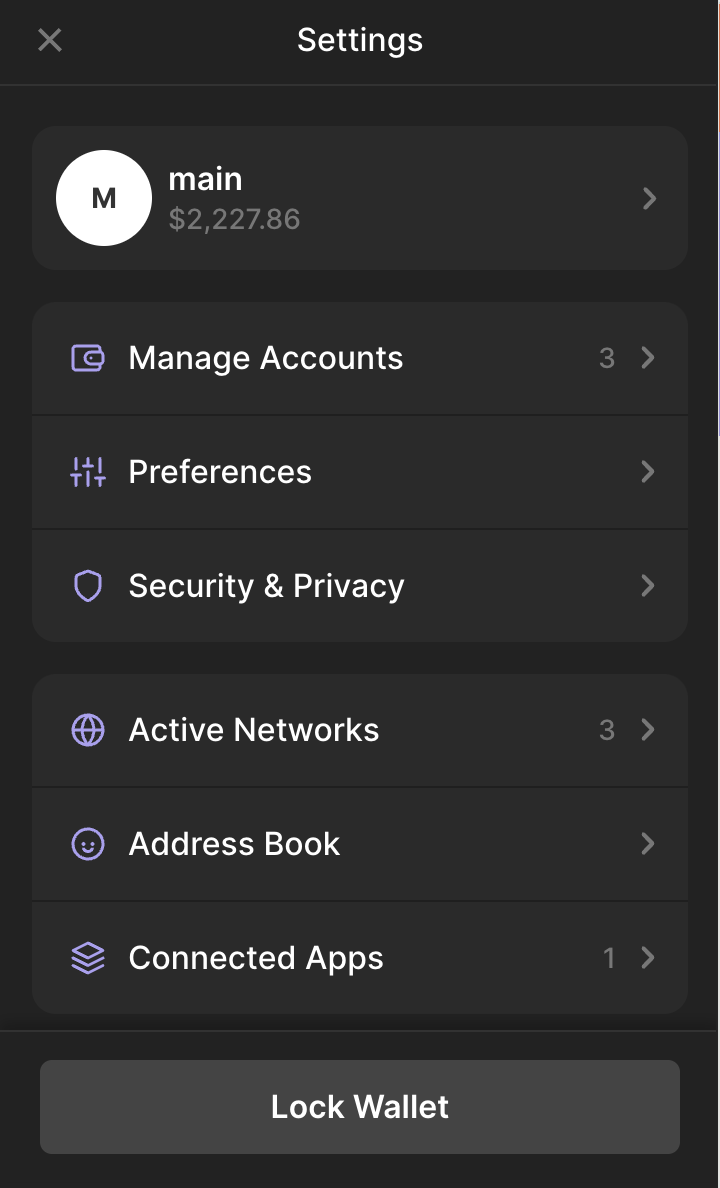
Your public address, by the way, is perfectly safe to give out to anyone who needs it—people can send you funds using it, but they can’t access what you have stored in your wallet without having access to your seed phrase.
The settings for Phantom are worth a look through; in the mobile app, they’re found by tapping the gear to the upper left. To find them on desktop, open the extension, then click the three horizontal lines in the app’s upper left; the gear icon will appear in the lower left corner.
Within settings, you can change your preferred display language, change your password, or set the time needed to elapse before the app locks automatically. You can also change the currency concession (for example, if you’re in the U.K., you might prefer Phantom to display the value of what you’re holding in pounds rather than dollars.
While you’re at it, look at the send and receive functions on Phantom itself—they’re front and center on the app’s home page. You can also view the history of your transactions in any token by tapping or clicking on that token from the Phantom Wallet app’s home page.
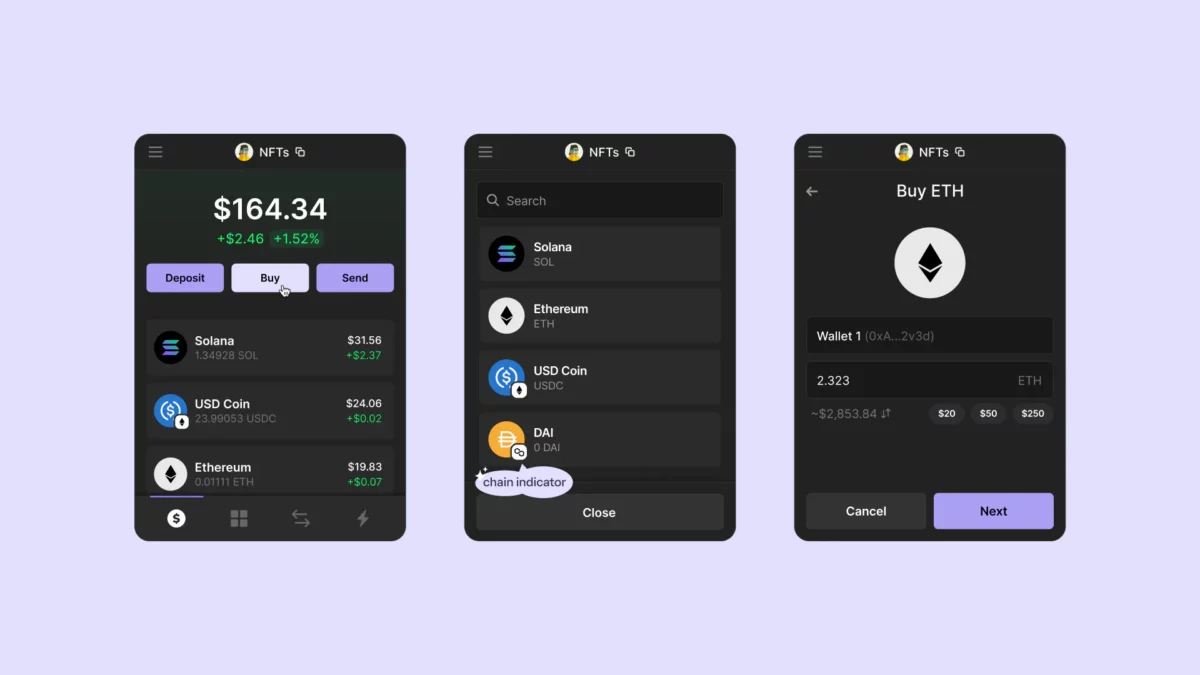
Funding Your Phantom Wallet
Now, you’ll want to put some money into that wallet! Phantom Wallet was designed for use on the Solana blockchain; while it now also supports other chains such as Ethereum, Polygon, and Bitcoin, this guide will focus on Solana.
Although the Solana blockchain supports a great number of tokens that have been built using its tools, its native token is SOL, and that is the token that you’ll need to perform operations—and pay transaction fees.
To get some SOL, you’ll want to sign up at a centralized exchange like Coinbase, Gemini, or Kraken, which you can connect to your bank account or credit card and be ready to buy SOL within a few minutes.
Follow your exchange’s instructions to buy some SOL. Once you’ve got SOL in your exchange account, you can send it to your Phantom Wallet. On your exchange, there will be a withdraw or send/receive function—go there, and it will ask for the public address where you want to send the funds. This is where you copy in your public address as discussed above and send your SOL to yourself. In a few minutes, it will appear in your Phantom Wallet.
Be sure to double and triple-check that the address you’re sending to is correct, as there’s no way to retrieve your funds if you enter the wrong address into your exchange!
In most countries, you can also purchase SOL (and a number of other tokens) directly within Phantom. Open the app and click the Buy button. Then, select the token that you want and enter in how much you wish to purchase—and you can buy SOL from one of Phantom’s partners: MoonPay, Robinhood, or Coinbase Pay.
Buying NFTs
The Solana network has a vibrant community for art and collectible NFTs, and you can get involved in buying and selling them on marketplaces like Magic Eden and Tensor. New project mints are always happening on Solana; Exchange is a great place to find new fine art on Solana. It’s important to ensure that you’re being careful and going to the correct link for a marketplace or mint site, not a clone laced with malicious code—always be sure to check the address and confirm the links by checking them on verified social media like X.
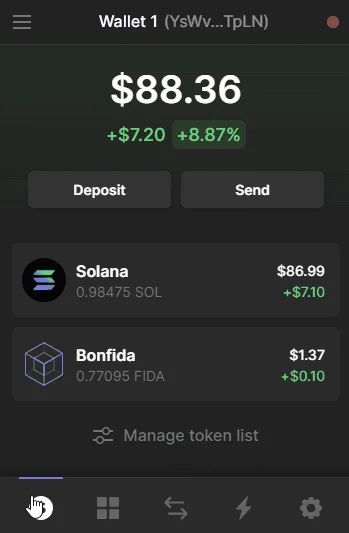
Phantom Wallet has built-in support for viewing your NFTs—click or tap on the little tab that looks like a windowpane, and you’ll see your collection. As well as trading NFTs on marketplaces, you can also send and receive them directly from Phantom.
Memecoins and More
Along with trading NFTs, you can also trade meme tokens on Solana, and Phantom is well set up to support this activity. Jupiter and Raydium are great places to swap coins, and they’ll show up in your Phantom Wallet once you acquire some. Birdeye is a good site for tracking the market movements of new coins.
In most countries, you can swap between tokens directly in Phantom—tap or click the two arrow icons to do so. Solana network enjoys quick transaction speeds and low fees, so it’s a good place to trade—but remember that these tokens can be extremely volatile or even the subject of scams, and you can lose all the money you invest.
Security
Whether you’re listing an NFT for sale, trading meme tokens, or interacting with other applications in the Solana ecosystem, you’ll be interacting with smart contracts, which are bits of code that perform a purpose on-chain. There are two kinds of interactions—simple signatures that prove that you own a particular wallet and transactions that involve a transaction fee. Most people can’t read smart contracts themselves unless they’re developers! So, it’s important to be sure the site you’re interacting with is trustworthy and that you’re actually on the correct site before you click anything.
Phantom Wallet has a built-in extra layer of security called transaction previews, powered by an always-on system called Blowfish. It will detect malicious code and warn you in plain language if you’re about to sign a transaction that could put your funds and NFTs at risk of being stolen. This works for Solana, Ethereum, and Polygon transactions on Phantom Wallet. There’s always a chance that a hacker will create a malicious contract that could fool Blowfish, though, so it’s important not to let your guard down when working with crypto!
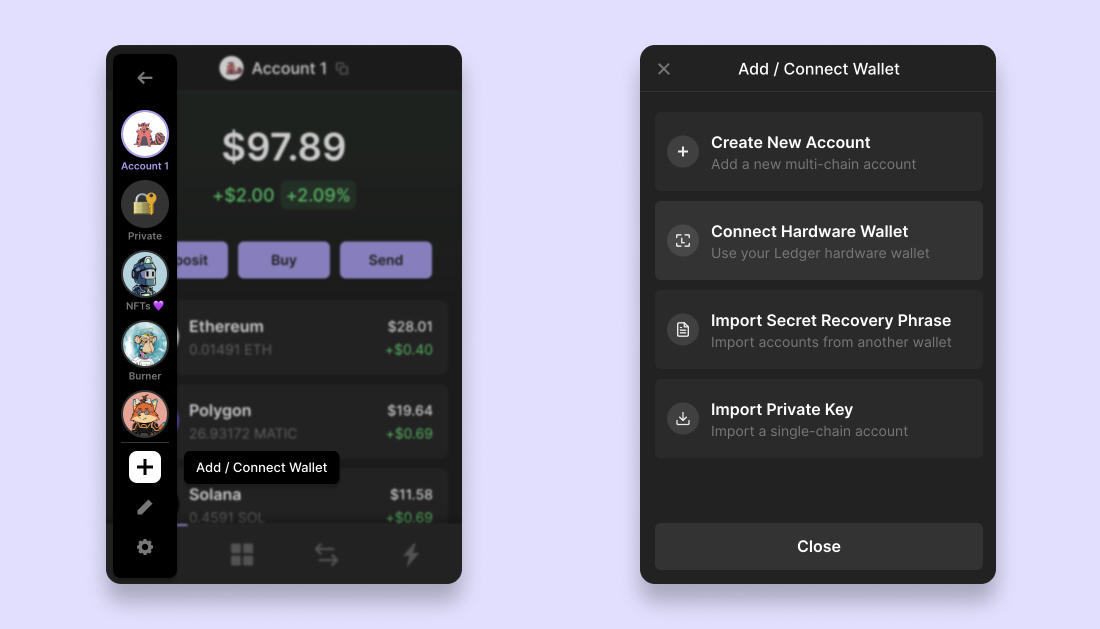
Hardware Wallet
Phantom for desktop and mobile both support an additional layer of security called a hardware wallet.
A hardware wallet keeps hold of another secret in your wallet called the private key. This is the counterpart of the public key for your wallet—but, like your seed phrase, it must never be shared. When you’re signing a transaction, say, to trade a meme token or list an NFT, your private key is what’s used to do that. If someone was able to hack into your computer or phone, they could steal your private key because it’s available to view buried deep in the menus of your Phantom Wallet. When you pair Phantom with a hardware wallet like a Ledger, the private key is never stored on your computer or phone but is encrypted in the Ledger, which you plug in or Bluetooth pair with your phone or wallet. Every time you make a transaction, you’ll need to sign into the hardware wallet to authorize it.
Check the Phantom Wallet website for a full list of compatible hardware wallets, and also cross reference on the website of your chosen hardware wallet to ensure the one you buy is compatible with your device and with Phantom.
Another thing that everyone can do is use multiple addresses in Phantom Wallet, each with a different purpose, to keep your assets secure. No matter how careful you are, any website or contract can be exploited in the future—so you should maintain an address called a vault that is only used to hold valuable funds and NFTs that you don’t need to actively use at the moment.
You can also have a hot wallet—that’s a site you can use to connect with marketplaces and websites for listing and trading. Only keep funds and NFTs in there for the time you’re using them, then send them back to your vault when you’re done.
In Phantom and many other wallets, you can create as many addresses as you need—click or tap at the top of the app to see your addresses and create new ones. They will all be protected by your Phantom app password on your device, and you can switch between them easily. Be sure to label them—you can edit the name for your wallet within Phantom.
Getting Help
If you need help with your Phantom Wallet, beware of asking on public apps like X, as there are people who will pretend to be from the wallet’s support team and will attempt to scam you. Go through Phantom’s own documentation and help files for your questions, and if you still need help, support is available through their website. Remember, nobody from Phantom will ever ask for your seed phrase or private keys!
Looking to set up a MetaMask wallet? Read our full guide here.
The post How to Set Up and Use Phantom’s Solana Wallet appeared first on nft now.
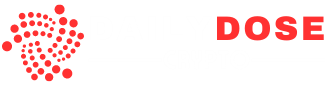
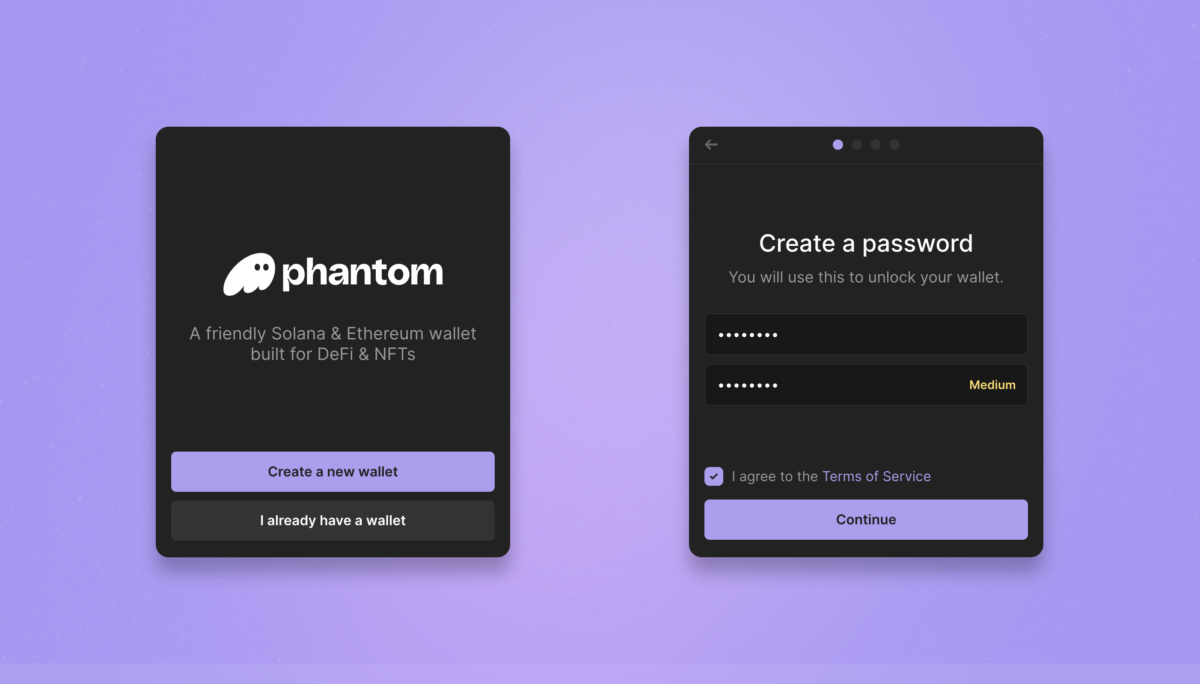





Leave a Reply